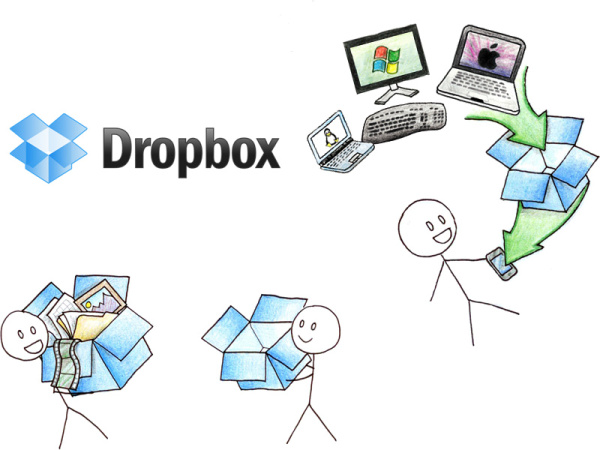Dropbox may be great at keeping all your files up to date, but add-ons make it capable of so much more, as Clive Webster explains
With so many people using Dropbox, it’s no wonder that developers have created their own applications to use the service in different ways and to extend its capabilities. This month we’ve rounded up the best Dropbox apps and services, so that you can get more from your account.
SHARE WITH NON-DROPBOX USERS
Dropbox can be quite a personal, restricted service: you can set up a shared folder for a group of people, but what if you don’t want to force friends, family or clients to sign up to Dropbox to work with you? Well, a couple of services allow people to save files to your Dropbox folder without having to use Dropbox.
DropItToMe is one of the best. Register for this free service at dropitto.me and you can set up a unique, password-protected web address to which clients and colleagues can upload large files. Streamlining large files away from your email account will make your email software more responsive, make email backups smaller, and mean that important large files are already stored neatly in a Dropbox folder rather than buried in an email.
To sign up to DropItToMe, click the Register button. If you’re already signed into Dropbox (via www.dropbox.com) you can click the Register button on the next page too. On pressing the second Register button, a Dropbox authentication page will load, asking you to Cancel or Allow DropItToMe access to your Dropbox files and folders; click Allow. You’ll then need to enter a username, email address, password and Upload password; read the prompts for each entry if you’re unsure about what to enter, as they’re very helpful. Click Register and, presuming your username hasn’t been taken, DropItToMe will provide your unique upload address (www.dropitto.me/UserName).
When you next request a file from someone, provide this upload address and the Upload password; when the recipient clicks the link they’ll be taken to a DropItToMe web page, asked for the Upload password and shown a basic ‘Choose file’ button with which to find the relevant file. There is a 75MB file limit, and only one file can be sent at a time, so you should remind the sender to use an archive tool, such as WinZip or WinRAR, to bundle multiple files together. Uploaded files appear in the automatically created DropItToMe folder in your Dropbox account.
DropItToMe’s beta status might worry you if you’re dealing with sensitive or important files. SupplyDrops (supplydrops.com) is one answer for very sensitive data, as it sets up an upload location (called a Drop Zone) that’s protected by 128-bit SSL encryption. However, although the upload link to this location is password-protected, it’s only valid for up to 48 hours. If you need a permanent, secure or more professional upload system, you might be interested in Airdropper (airdropper.com). For $9 a month (around £6) you can design your own upload page (with your corporate branding, for example) and provide the ability for users to download files via that page. SSL encryption, large file sizes and 10GB of extra storage are included.
While FTP-like upload engines such as DropItToMe might be useful, Send to Dropbox could be even more so. This free service creates an email address, and all emails sent to that address have their attachments automatically stripped and uploaded to your Dropbox account. Visit sendtodropbox.com and click the big Sign Up button. The Dropbox authorisation page will appear; click Allow and, after a little processing time, a unique email address will be generated. Click the settings button under this address and you can set rules as to where emailed files appear in your Dropbox account: you can organise by the Subject field of an email, for example, to separate groups of essays, or by the From address to separate clients’ files. There’s a whitelist, so you can block all but verified email addresses and, under the Options tab, you can select whether to save email text. You can even change the automatically generated email address if you like.
AUTOMATIC FILE SORTING
Unfortunately, there’s no single add-on that does file organisation satisfactorily on its own, so we’ll combine two. First, visit www. sortmybox.com and click the Login with Dropbox button. The Dropbox authentication page will appear (for ‘Sortbox’), so click Allow. You’ll be presented with SortMyBox’s web app, where you can set ‘Sorting Rules’. These are simple logical rules, such as the default ‘When a file extension equals jpg, png, gif Move file to /Photos'. Delete or modify the three suggested rules to suit your needs. For example, we’re going to pretend to edit a local newsletter, so we want all files with ‘june’ in the title to be moved to the June folder on our Dropbox account so we can put all the images and words together quickly for the June issue. The rule is, ‘When Name contains june Move file to /Freelance/Newsletter/06 June’.
Unfortunately, as well as having a snigger-inducing name, SortMyBox only monitors the SortMyBox folder on your Dropbox account. Moreover, we’re far too generous to our imaginary newsletter contributors, so we’ve offered them most of the above methods of submitting files. We therefore need an automated way of moving files from all the disparate locations on our Dropbox account to this one ‘magic folder’. Enter Wappwolf’s Dropbox Automaton
Head to wappwolf.com/dropboxautomator and click the Try now! button. If you click the Connect Dropbox button you will allow Automator access to your entire account, while the ‘one folder access’ is better if you’re able to limit clutter to a single folder; perhaps you’ll only use Send to Dropbox, for example, and so only need to tidy this one folder.
Either way, Dropbox will ask you to authorise ‘Wappwolf’ for your account, so click Allow. You’ll then be presented with the folder structure of your Dropbox account. To move files received from the collaboration tools discussed above automatically, select their folders; for example, Send to Dropbox saves those stripped attachments in the /Apps/Attachments folder, so click /Apps and then select the circle next to the /Apps/ Attachments folder, then click Next. Scroll down to select ‘Save in Dropbox’ and type /SortMyBox before clicking the Add Action button. Unless you want to copy, rather than move, the file (and quickly eat up your Dropbox space), scroll down to the bottom of the list and select ‘Delete the original file’ and then Add Action. There’s a reminder that you can retrieve deleted files from the Dropbox web app anyway, so there’s little to be worried about. Unless you want to add other actions, click the ‘finished?’ button at the top of the page. Repeat this process for each upload location. Now you have a system where people can send you files however they like, and yet all these files are automatically sorted and collated neatly for you.
DROPBOX FOR WORK
There are a few add-ons that might be worth looking at if you’re using Dropbox at work. The free Microsoft Office plug-in Conflicted Copy Pro (see www.conflictedcopypro.com) prevents one Dropbox collaborator from opening an Office document already opened by another collaborator, ensuring Dropbox doesn’t spawn multiple conflicting copies of the same document.
DropboxPortableAHK might be useful if you often visit locations where installing Dropbox, or logging on to the site, is prohibited. Visit nionsoftwore.com/dbpahk to download the free software that turns a USB flash drive into a portable, self-reliant Dropbox receptacle - just plug your flash drive in, and all your Dropbox files are there ready to be used and synchronised. The site has detailed instructions on how to set up a flash drive for DropboxPortableAHK.
Finally, for Dropbox addicts running Apple OS X that use the service at home as well as for work, Dropbox Encore might be invaluable. Head to www.joyofmacs.com/software/dropboxencore to find out how to separate your work files from your personal ones.